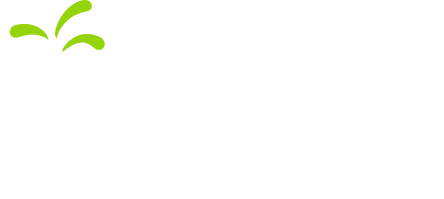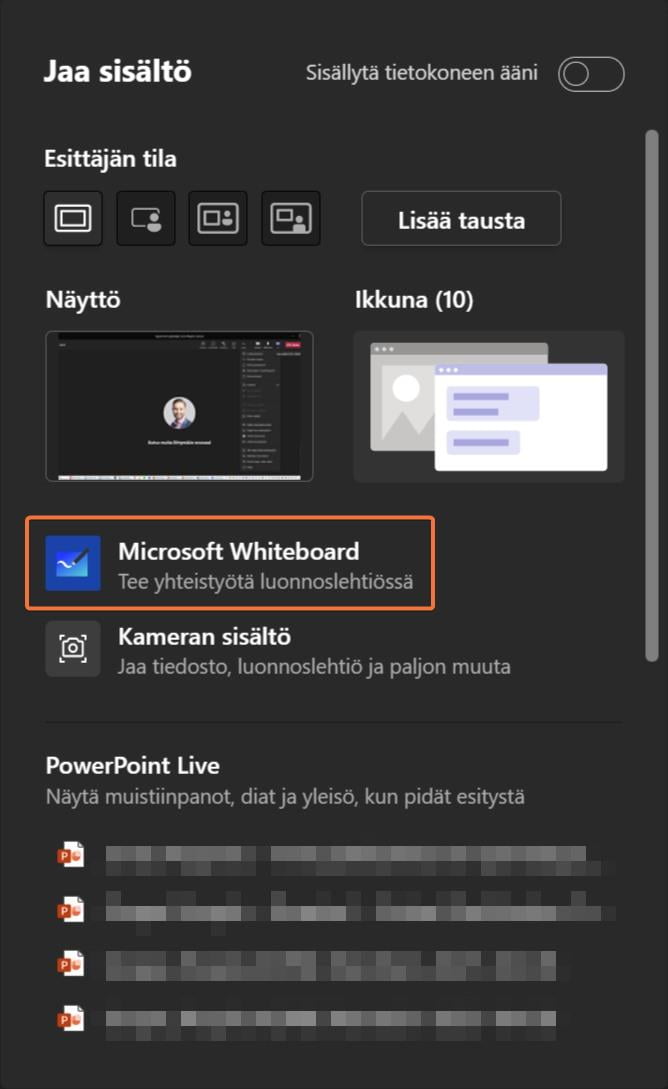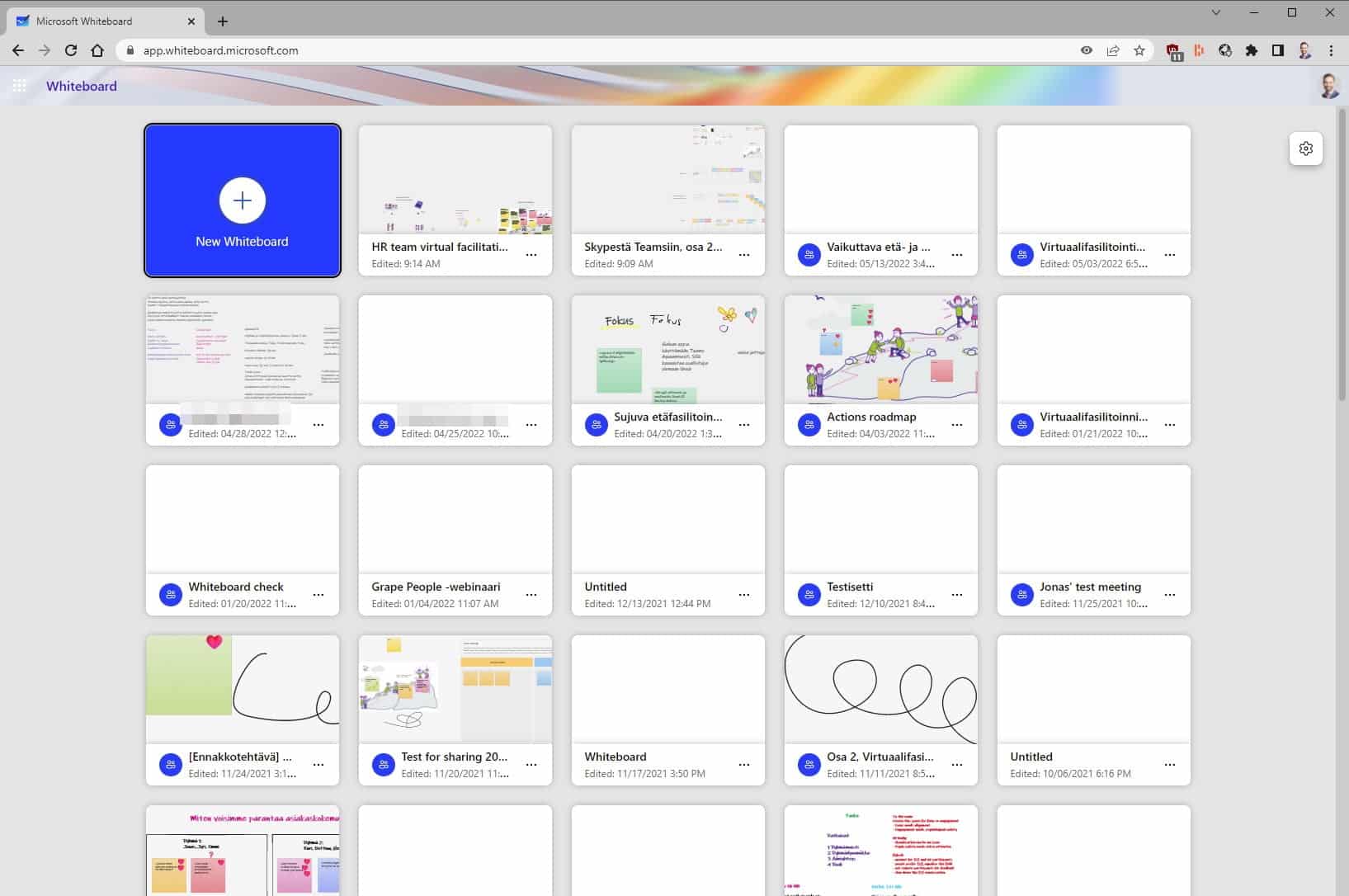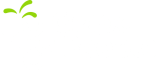Microsoft Teams on laajasti kokouksiin käytetty sovellus, jonka osallistamista tukevat toiminnot tunnetaan huonosti. Tämän artikkelin tarkoitus on avata Teamsin toimintoja, jotka tukevat kokousten, koulutusten ja työpajojen fasilitointia.
Grape People tarjoaa fasilitointivalmennuksia tiimeille ja organisaatioille. Jos haluatte saada tapaamisistanne parempia tuloksia, olkaa yhteydessä. Autamme mielellämme. 🤝
Toim. huom. Kirjoitin alkuperäisen artikkelin lokakuussa 2020, koska Teamsiin julkaistiin uusia toimintoja järisyttävää tahtia. Oli vaikea pysyä kehityksen perässä. Verkosta puuttui paikka, josta saa kokonaiskuvan edes yhden Teamsin osa-alueen (kokoustoiminnot) kehittymisestä.
Alun perin artikkeli kokosi yhteen kaikki olennaiset muutokset julkaisujärjestyksessä. Sitten artikkelista tuli liian piiiiiiiiitkä – joten uudistin sen. Nyt artikkeli esittelee nykyiset tärkeimmät Teamsin osallistavat toiminnot.
Päivitän artikkelia sitä mukaa, kun Teams kehittyy.
Mikä on Microsoft Teams?
Microsoft Teams on kokonaisratkaisu etätyöskentelyyn. Se sisältää kokoustyökalun, mutta se on myös suunniteltu kokoamaan kaikki tiimin ja organisaation viestintä yhdelle alustalle. Myös organisaatiorajat ylittävä yhteistyö onnistuu Teamsilla.
Teams on järjestetty tiimeihin, kanaviin ja yksityiskeskusteluihin. Teams on vahvasti kytköksissä SharePointiin: jokainen tiimi Teamsissa on työtila SharePointissa. Jokainen Teamsin kanava on kansio tiimiä vastaavassa SharePointin työtilassa. Jos Teamsin kanavan tiedostot-osiossa on kansioita, nämä ovat SharePoint-kansion alakansioita.
Grape People on erikoistunut fasilitointiin, joten meille kiinnostavinta on juuri fasilitointi Teamsin avulla. Keskitymme Teamsin kokoustoimintoihin, vuorovaikutusmenetelmiin sekä kokouskulttuurin kehittämiseen.
Valmennamme fasilitointitaitoja myös muilla etäkokousalustoilla, kuten Google Meet ja Zoom. Pyydä tarjous valmennuksesta, niin tutustumme tilanteeseenne.
Mitä on fasilitointi?
Fasilitointi on ryhmätilanteiden suunnittelua, valmistelua ja ohjaamista, jotta ryhmä onnistuu tavoitteessa. Joskus tavoite tulee ryhmän ulkopuolelta, joskus ryhmä asettaa tavoitteen itse. Fasilitoija tunnistaa ryhmän vaikutusmahdollisuudet ja suunnittelee toiminnan tämän huomioiden.
Fasilitoija voi olla fasilitoinnin ammattilainen. Grape Peoplen asiantuntijat kutsuvatkin itseään nimellä fasilitaattori. Fasilitoida voi kuitenkin kuka tahansa, joka haluaa tavoitteellisesti lähestyä ryhmätilanteita, kuten kokouksia, koulutuksia ja työpajoja.
Fasilitoidessa käytetään useasti osallistavia menetelmiä ja tarralappuja (fyysisiä tai virtuaalisia). Fasilitointi on kuitenkin olennaisemmin sitä, että osallistujia autetaan ajattelemaan, keskustelemaan ja työskentelemään yhdessä, jotta sovittu päämäärä saavutetaan. Ryhmän on hyvä tunnistaa fasilitoijan roolin hyödyt ja valtuuttaa hänet vastaamaan tilaisuudessa ajankäytöstä sekä toiminnan ohjaamisesta.
Miten Teamsilla voi fasilitoida kokouksia, koulutuksia ja työpajoja?
Teamsissa on monia tapoja ideoida yhdessä, kerätä palautetta sekä keskustella monipuolisesti. Tässä Teamsin osallistamista helpottavat toiminnot:
- Kokousreaktiot (Meeting Reactions)
- Pienryhmätilat (Breakout Rooms)
- Kyselyt (Polls)
- Kysymysosio (Q&A)
- Keskustelualue (Chat)
- PowerPoint Live
- Yhteispiirtely (Collaborative Annotation)
- Luonnoslehtiö (Whiteboard)
- Tiedostojen yhteiskäyttö (Coauthoring documents)
1. Kokousreaktiot (Meeting Reactions)

Kokousreaktioiden avulla osallistujat voivat lähettää pikareaktion (peukku 👍 / sydän ❤ / aplodit 👏 / nauru 😄 / yllättynyt 😮), joka näkyy hetken aikaa hänen video- tai profiilikuvansa päällä. Sisältöä esittäessä reaktiot uivat näkyviin näytön alalaidasta.
Nosta käsi ✋ taas pysyy näkyvissä, kunnes henkilö (tai kokouksen vetäjä) laskee käden.
Kaikilla ei aina ole mahdollisuutta (tai halua) käyttää videokuvaa. Voi myös olla raskasta katsoa suuren ihmisjoukon videosyötteitä. Tällöin reaktiot sallivat non-verbaalisen viestinnän ja tuovat vaihtelua etätilaisuuksiin.
2. Pienryhmätilat (Breakout Rooms)

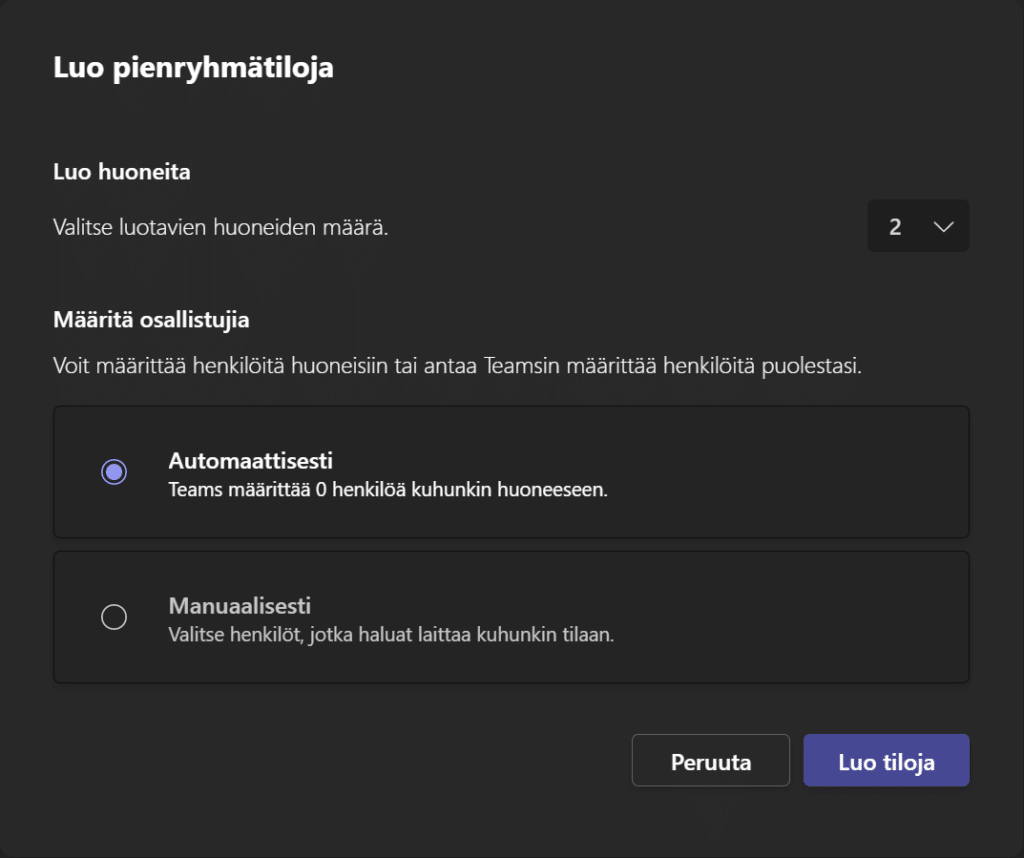
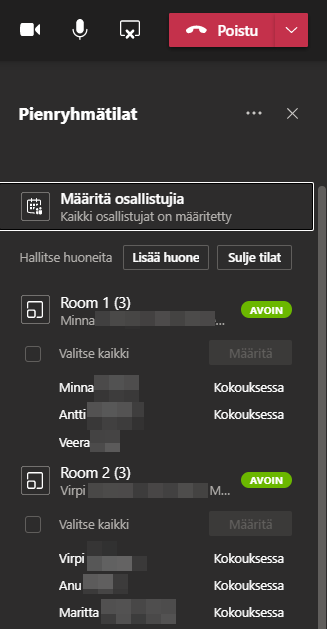
Teams-kokouksen osallistujat voi jakaa pienryhmiin satunnaisesti arpoen tai vetäjän valitsemiin ryhmiin.
Pienryhmistä on hyötyä useissa tilanteissa. Voit esimerkiksi varmistaa, etteivät samat henkilöt aina dominoi kokouksen keskustelua. Koulutuksessa voit aktivoida osallistujia pyytämällä heitä pohtimaan kuulemaansa 2-4 hengen ryhmissä.
Pienryhmätilat – hyvä tietää:
- Osallistujat voi arpoa satunnaisesti tai siirtää käsin 2-50 huoneeseen.
- Oman organisaation sisällä pienryhmät voi myös määrittää ennakkoon.
- Pienryhmätiloja voi käyttää 300 osallistujaan saakka, jolloin saat esimerkiksi 50 x 6 hlö keskusteluryhmät aikaiseksi.
- Osallistujat voi siirtää käsin huoneisiin ja huoneesta toiseen.
- Osallistujat eivät tällä hetkellä voi itse valita huonetta.
- Huoneisiin voi lähettää ilmoituksen (broadcast message), joka näkyy kunkin huoneen chatissa.
- Osallistujat voi palauttaa pääkokoukseen 10 sekunnin varoajalla sulkemalla huoneet.
- Pienryhmätilat voi ajastaa päättymään 1-60 minuutin kuluttua.
- Järjestäjä voi vierailla huoneissa itse.
- Pienryhmätilojen ylläpitäjän roolin voi delegoida oman organisaation jäsenille.
3. Kyselyt (Polls – aiemmin Forms)
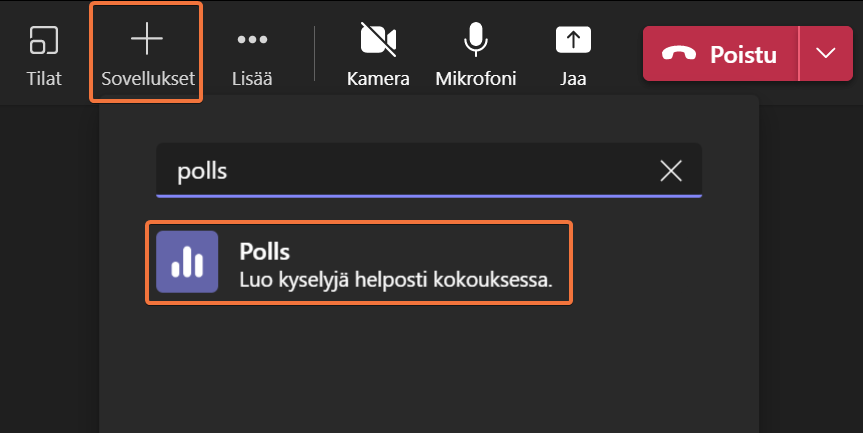
Kun osallistujia on paljon ja haluat hieman vuorovaikutusta – lisää kokoukseen kysely.
Kyselyt – hyvä tietää:
- Tämän toiminnon nimi oli aiemmin Forms. Asiakkaiden palautteen perusteella Microsoft muutti nimen kuvaamaan paremmin toiminnon tarkoitusta kokousten yhteydessä. Forms on jatkossa erillinen sovellus kyselyiden tekemiseksi Teams-keskusteluissa ja -kanavilla.
- Kysely edellyttää Polls-sovelluksen lisäämistä kokoukseen. Sovelluksen voi lisätä ennen kokousta tai sen aikana.
- Monivalinta antaa määrittää kysymyksen sekä vastausvaihtoehtoja. Anna osallistujien valita yksi tai useampi vastaus.
- Tietovisa on kuin monivalinta, mutta antaa määrittää oikean vastauksen.
- Sanapilvi kerää osallistujilta sanoja tai lauseita. Tämä on nopea keino tehdä fiiliskysely.
- Monivalinnan viimeiseksi vaihtoehdoksi voi kirjoittaa ”Muu, mikä? Kerro chatissa”
- Tällä hetkellä kyselyn uudelleenkäyttö monistamalla tai tallentamalla malliksi ei ole mahdollista.
4. Kysymysosio (Kysymykset ja vastaukset, Q&A)

Kysymysosio on uudehko työkalu Teamsissa. Voit lisätä sen kokoukseen kokousasetuksista. Tämän jälkeen osallistujat voivat esittää kysymyksiä ja aloittaa keskusteluketjuja kokouksen sisällä.
Varsinkin kymmenien tai satojen osallistujien tilaisuuksissa kysymysosio voi tulla tarpeeseen, sillä chat saattaa täyttyä keskustelusta, eikä kysymyksiä enää löydä, kun niihin haluaisi palata.
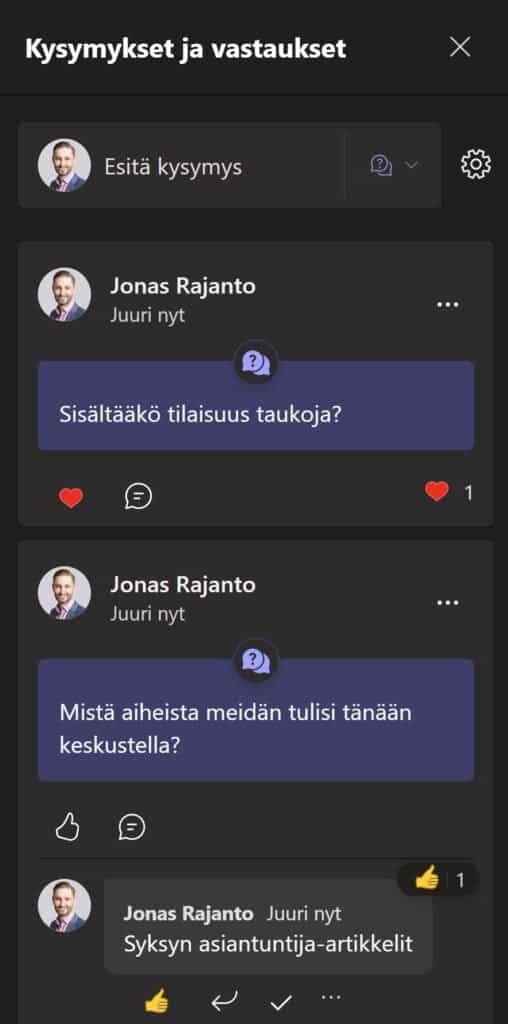

Kysymysosio / Q&A – Hyvä tietää:
- Q&A löytyy Teamsin sovelluskaupasta, mutta se lisättiin kesällä 2022 osaksi Teamsin kokousasetuksia. Kyseessä on siis sama sovellus.
- Kuka tahansa voi esittää kysymyksen tai aloittaa uuden keskusteluaiheen.
- Kysymyksiin ja keskustelunaloituksiin voi vastata tekstitse.
- Uusista aloituksista voi tykätä reaktioiden avulla. Näin on esimerkiksi helppo nähdä, mitkä kysymykset ovat useiden osallistujien mielessä.
- Halutessaan kysymysosiota voi moderoida, jolloin muiden kuin esittäjien aloitukset menevät arvioitavaksi.
5. Keskustelualue (Chat)

Teamsin chat on alihyödynnetty työkalu. Kun osallistujia on useampi kuin kourallinen, on hidasta kertoa mielipiteet yksi kerrallaan, kun kaikki voivat kirjoittaa yhtä aikaa chattiin.
Kirjoitettuun sisältöön voi myös reagoida – kokousreaktioiden tapaan. Hyviä ideoita, vastauksia, kysymyksiä ja kommentteja voi peukuttaa. Parhaille voi antaa sydämen. Mojoville vitseille voi naurahtaa.
Peukuttamalla voimme myös priorisoida asialistan tai äänestää päätöksestä.
Voit hyödyntää chattia useilla kuvallisilla keinoilla:
- syötä chattiin kuvia leikepöydältä tai tietokoneelta
- syötä chattiin emojeja, giffejä (liikkuvia kuvia) tai tarroja (kuvia, joihin voit lisätä oman tekstin)
- reagoi muiden chat-viesteihin seuraavilla reaktioilla: peukku 👍, sydän ❤, nauru 😄, yllättynyt 😮, surullinen 😟, vihainen 😠

Sanaton vuorovaikutus on merkittävä osa kasvotusten viestintää. Nämä toiminnot tuovat sanattoman vuorovaikutuksen mahdollisuuksia myös etäviestintään (palaverissa tai palaverien välissä).
BONUS: Viritä keskustelu aktivoivalla dialla – jatka chatissa
Tämä ei koske yksinomaan Teamsia, vaan menetelmää voi nimittäin hyödyntää missä tahansa etäkokouksessa millä tahansa kokousalustalla. Tarvitset vain chat-työkalun.
- Aseta dialle kysymys ja ehkä herättelevä kuvituskuva.
- Pyydä osallistujia jakamaan oivallukset / kokemukset / kysymykset chattiin.
- Pyydä muutamaa osallistujaa kertomaan lisää kokemuksestaan.
- Anna muiden osallistujien täydentää keskustelua kirjoittamalla chattiin tai pyytämällä puheenvuoro.
Alla esimerkki avoimesta kysymyksestä. Avoimeen kysymykseen ei voi vastata vain kyllä tai ei, vaan se kutsuu osallistujan pohtimaan kokemustaan tai suhtautumistaan johonkin asiaan.

6. PowerPoint Live

PowerPoint Live on yksi tapa esittää dioja Teams-kokouksessa. Muita tapoja ovat koko näytön jakaminen ja yksittäisen sovellusikkunan jakaminen.
PPT Livessä on monia etuja verraten näytön tai sovellusikkunan jakamiseen. Diat ladataan osaksi kokousta, jolloin:
- Osallistujien laitteet lataavat diat paikalliseksi, kun liittyvät kokoukseen.
- Diaa vaihtaessa verkkoviive on mahdollisimman pieni.
- Huonollakin verkkoyhteydellä diat näyttävät teräviltä.
- Verkkoyhteys rasittuu vähemmän, kun näyttökuvaa ei tarvitse lähettää jatkuvasti.
- Jos dioilla on linkkejä, osallistuja voi avata ne.
- Osallistujat voi selata dioja itsenäisesti (esittäjä voi halutessaan estää tämän).
- Esittäjä voi käyttää laserosoitinta diojen päällä sekä piirtää dioille.
- Esittäjä näkee yhdessä ikkunassa diat, puhujan muistiinpanot, osallistujien videosyötteet sekä chat-paneelin.
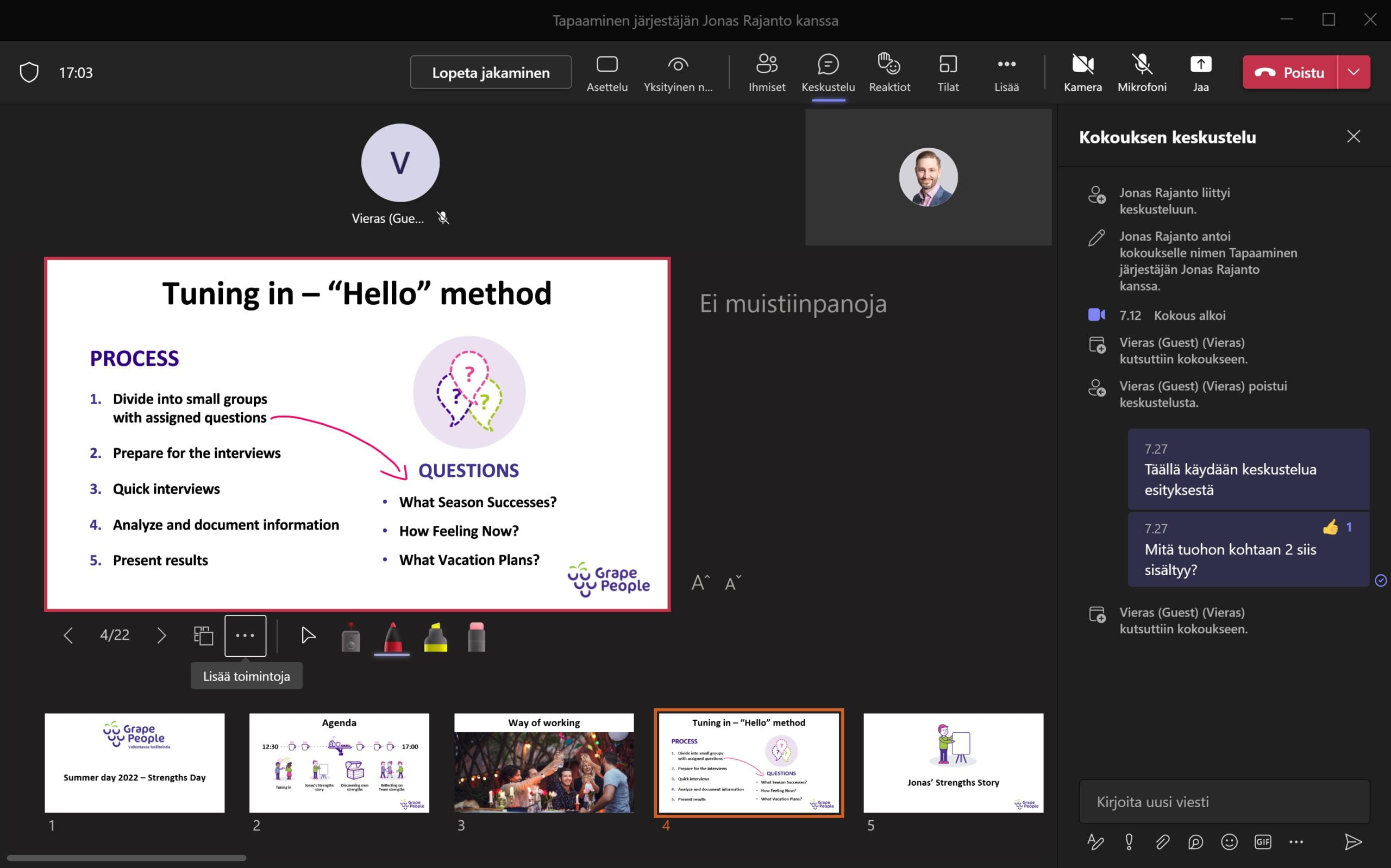
Muutama huono puoli löytyy myös verraten näytön jakamiseen:
- Dioja ei voi muokata esityksen aikana – mutta muokattuasi lähdetiedostoa käynnistä PPT Live uudelleen niin saat päivitetyt diat käyttöön. PPT Liven aikana tehdyt merkinnät (piirrokset) jopa säilyvät dioilla!
- Jos haluat jakaa koneeltasi diojen lisäksi muita ikkunoita, on sujuvampaa jakaa koko näyttö. Tässä kahdesta fyysisestä näytöstä on hyötyä: oma näyttö ja esitysnäyttö.
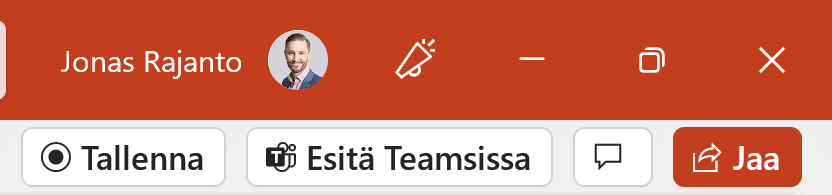
Edellytys PowerPoint Liven käyttöön on, että tiedosto tallennetaan johonkin näistä paikoista:
- OneDrive for Business
- Teams-tiimin kanava
- SharePoint-työtila
- Esityksen aloittaessasi voit lisätä PPT-tiedoston kokoukseen omalta tietokoneeltasi – tällöin se tallentuu OneDrive for Business -tiedostojen juureen.
7. Huomautustyökalut eli yhteispiirtely (Collaborative Annotation)

Annotaatiot ovat vihdoin 2022 tehneet paluun Microsoftin kokousalustaan. Skype for Businessissa oli vähän tunnettu toiminto, jonka avulla jaetun kuvan päälle pystyi tekemään merkintöjä. Toiminto on vihdoin tuotu myös Teamsiin.

Ottaaksesi toiminnon käyttöön: jaa koko näyttösi. Toimintoa ei siis toistaiseksi ole yksittäistä ikkunaa jakaessa tai PowerPoint Liveä käytettäessä.

Huomautukset – hyvä tietää:
- Toiminto on käytettävissä, kun jakaa koko näyttönsä Teamsiin. Yksittäistä ikkunaa jakaessa tai PowerPoint Liveä käyttäessä toimintoa ei näy.
- Huomautustyökalut eivät tallenna huomautuksia. Kun haluat huomautukset talteen, ota ruutukaappaus.
8. Luonnoslehtiö (Whiteboard)

Luonnoslehtiön avulla osallistujat voivat yhdessä piirtää, ideoida ja visualisoida ajatuksiaan jaetulle taululle.

Voit luoda luonnoslehtiön Teams-kokouksessa tai erillisellä Whiteboard-sovelluksella.
Taulua voi valmistella ennen kokousta ja sen työstämistä voi jatkaa kokouksen jälkeen.
Taulun jakaminen ulkopuolisten kanssa onnistuu tietyin edellytyksin:
- Kokouksen aikana voit aloittaa luonnoslehtiön jakamisen. Kaikki kokouksen osallistujat näkevät taulun ja voivat muokata sitä. Muokkauksen voi hetkellisesti estää taulun asetuksista.
- Organisaation sisällä tauluja voi muokata yhdessä myös kokousten ulkopuolella.
- Kokousten ulkopuolella tauluja ei toistaiseksi voi jakaa organisaation ulkopuolisten kanssa.
Luonnoslehtiöstä / Microsoft Whiteboard – Hyvä tietää:
- Whiteboard-tauluja voi käyttää monella tapaa: Teams-kokouksessa, verkkosovelluksella sekä mobiililaitteilla.
- Whiteboard tukee kosketusnäyttöä ja aktiivikynää.
- Whiteboardia voi yhteiskäyttää jopa 300 yhtäaikaisen osallistujan kesken.
- Whiteboardin käyttö organisaation ulkoisten kanssa on rajattua (kts. yllä)
9. Tiedostojen yhteiskäyttö (Coauthoring documents)
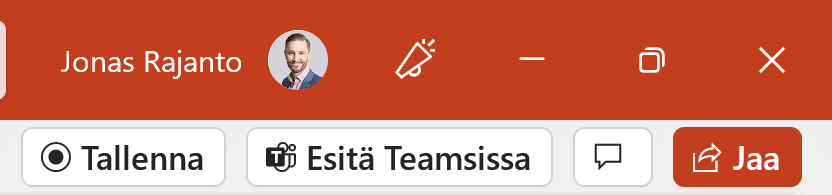
Microsoft 365 –palvelussa sijaitsevia tiedostoja voi työstää muiden kanssa yhtäaikaisesti.
Voit valmistella työskentelypohjan koulutusta tai työpajaa varten – osallistujat täyttävät työpohjan yksilötyönä tai pienryhmissä työskennellen.
Yksilö- tai pienryhmätöiden jälkeen voidaan myös purkaa tulokset koko ryhmän kesken, jotta syntyy yhteinen ymmärrys lopputuloksesta.

Näin jaat Microsoft 365 -tiedoston yhteiskäyttöä varten:
- Avaa Word-, Excel- tai PowerPoint-dokumentti. Napsauta sovelluksen oikeasta ylänurkasta Jaa-nappia.
- Jos dokumentti sijaitsee Teamsissa, SharePoint-työtilassa tai omassa OneDrivessasi, saat luotua linkin, jolla voit kutsua muut yhteiskäyttämään dokumenttia.
- Jos dokumentti ei sijaitse em. sijainnissa, sovellus ehdottaa OneDrivea tallennuspaikaksi.
- Nyt voit luoda linkin, jonka asetuksia säätämällä oman organisaation jäsenet / tietyt henkilöt / kuka tahansa, jolla on linkki voivat muokata tiedostoa yhdessä.
- Tee ryhmätyöpohjat ja -ohjeet dokumenttiin etukäteen. Jos haluat käyttää työpajassasi useita Teams-kokouksia, voit luoda kokoukset etukäteen ja kopioida myös niiden linkit dokumenttiin.
- Opasta osallistujat dokumentin äärelle ennen tilaisuutta ja/tai tilaisuuden aikana. Jos jaat osallistujat pienryhmiin Pienryhmätilat -toiminnolla tai ylimääräisten Teams-kokousten avulla, mieti milloin ja miten jaat dokumentin linkin sekä työskentelyohjeet.
- Kaikki voivat muokata yhteistä dokumenttia, tai jokainen pienryhmä voi valita kirjurin, joka kirjaa ryhmän keskustelua dokumenttiin.
- Eri organisaatioissa on eri asetukset ja rajoitukset dokumenttien oikeuksien jakamiselle. Kysy näistä oman organisaatiosi tietohallinnosta.
Jaa tämä opas kollegoillesi
Tämä opas on tehty jaettavaksi. Jaa linkki oman tiimisi kanavalle, organisaatiosi intraan tai verkostollesi somessa. Mitä useampi näytä toimintoja työssään hyödyntää, sen parempi.
Grape Peoplen fasilitointivalmennukset
Haluatko kehittää osaamistasi ja oppia järjestämään vaikuttavia tilaisuuksia, verkossa ja kasvotusten? Kehittämällä taitojasi johtaa tilaisuuksia osallistavasti autat asiakkaitasi, tiimiäsi ja sidosryhmiäsi onnistumaan yhteistyössä. Tutustu valmennuksiimme ja opit suunnittelun, valmistelun, aloittamisen ja johtamisen parhaat käytännöt. Aloita Eloisat etätilaisuudet -valmennuksesta ja syvennä taitojasi Vaikuttava fasilitointi -valmennuksessa.
Tutustu Eloisat etätilaisuudet -valmennukseen
Tarvitseeko tiimisi tai organisaatiosi osaamisen päivittämistä? Tarjoamme fasilitointivalmennuksia räätälöidysti tarpeeseenne – kasvotusten ja etänä Teamsilla, Zoomilla, Google Meetillä, Mirolla tai muulla käytössänne olevalla sovelluksella.
Lue lisää räätälöidyistä etäfasilitoinnin valmennuksista
Tarvitsetko ammattilaisen apua etätyöpajan järjestämisessä? Tarjoamme ammattifasilitointia tiukkoihin tilanteisiin, kuten strategian luominen tai käytäntöön vienti, kehityshankkeeet, muutostilanteet ja tiiminkehitys. Pyydä tarjous, niin tutustumme tarpeisiinne ja laadimme yhteistyössä teille sopivan ratkaisun.